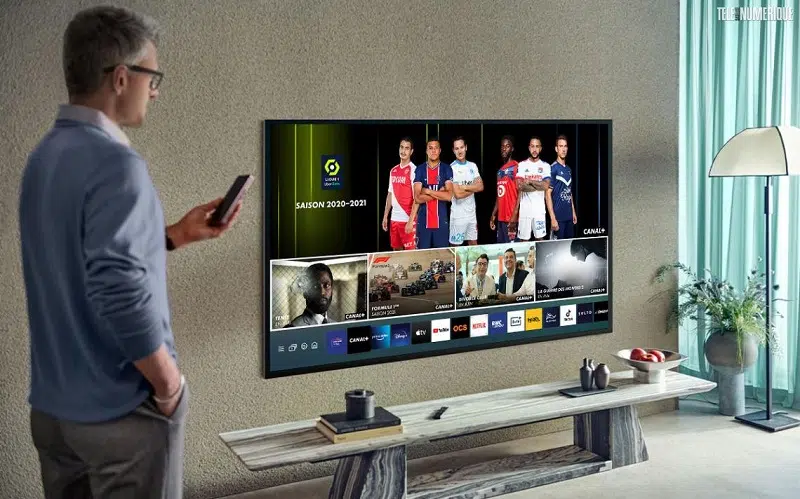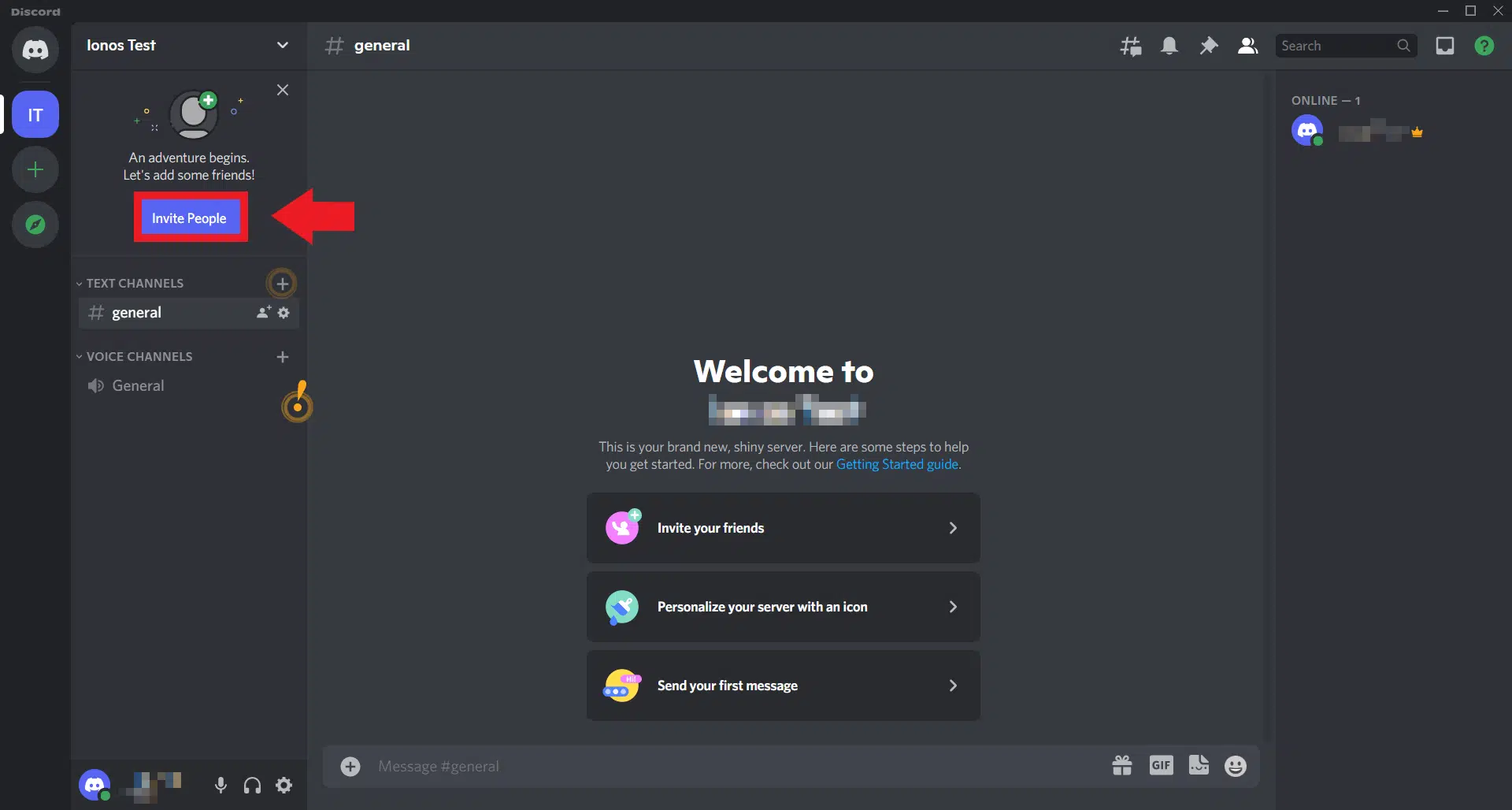
Nous sommes un peu au milieu d’une affaire à travers le monde, et bien que nous luttons contre elle en prenant des distances sociales, il est difficile de ne pas s’en débarrasser complètement si on ne peut pas socialiser avec des amis et des êtres chers. C’est pourquoi des applications comme Discord sont un salut en ces temps difficiles.
Maintenant Discord a un peu la réputation d’être une application de chat pour les jeux PC, et bien qu’il l’est certainement, il est incroyablement pratique pour n’importe quel groupe de personnes de communiquer. Que votre groupe d’amis aime jouer à D&D en ligne, écouter de la musique ensemble ou simplement avoir un joli petit chat de groupe, Discord vous permet de le faire. Vous pouvez même passer un appel vidéo de groupe avec jusqu’à 10 personnes !
A lire en complément : Comment envoyer ma localisation ?
Cependant, comme Discord a été conçu pour le jeu à l’esprit, l’expérience la plus robuste peut être trouvée sur PC et Mac. Il existe une application mobile, mais la plupart des fonctionnalités fonctionnent mieux sur un ordinateur.
Comment installer Discord Si vous souhaitez utiliser Discord uniquement sur votre iPhone ou votre appareil Android, vous pouvez facilement le télécharger depuis l’App Store ou le Google Play Store. Cependant, si vous souhaitez installer Discord sur votre PC, allez simplement sur discord.gg et vous verrez une option pour le télécharger pour Windows ou l’ouvrir dans votre navigateur.
A lire aussi : Comment relier une Smart TV à Internet ?
Pour la plupart, il est bon de l’exécuter dans votre navigateur.
Bien sûr, il y a quelques limitations : vous ne pouvez pas avoir de push-to-talk à l’échelle du système, et vous ne pouvez pas diffuser la vidéo sur vos chaînes. En outre, nous aimons juste avoir l’application spéciale afin que nous puissions facilement passer à elle si nous avons ouvert un bazillion onglets Chrome, comme nous le faisons habituellement.
Créer un compte Que vous ayez téléchargé l’application ou simplement utilisé l’application Web, vous devez créer un compte. La méthode est similaire entre les deux, mais pas exactement la même chose.
Par exemple, une fois que vous ouvrez l’application Web, vous serez accueilli par une invite pour choisir un nom d’utilisateur. Tapez le nom que vous voulez — vous n’avez pas à vous soucier qu’il soit utilisé ailleurs.
Une fois cela fait, une invite s’affiche pour vous demander de « réclamer votre compte » en saisissant une adresse e-mail et un mot de passe. Cela vous permet de garder votre place sur tous les serveurs auxquels vous participez et d’enregistrer tous vos chats. Si vous commencez dans Discord comme une chose unique, vous n’avez pas à le faire du tout. Mais nous le recommandons.
Dans l’application, lorsque vous l’ouvrez, vous serez accueilli avec une invite de connexion demandant une adresse e-mail et un mot de passe. Si vous avez déjà un compte et l’application mobile, vous pouvez scanner le petit code QR pour vous connecter immédiatement.
Si vous n’avez pas encore de compte, vous pouvez cliquer sur le lien « Enregistrer » sous le bouton ‘Connexion’ pour créer un compte à créer. Cliquez sur ce lien et vous serez invité à entrer votre email et vous devrez choisir un nom d’utilisateur et un mot de passe. Une fois que vous avez fait cela, vous devez passer un captcha — ce qui est toujours ennuyeux. Et puis vous allez à l’écran d’accueil sur Discord.
Lorsque vous configurez votre mobile, le même processus s’applique : choisissez un nom d’utilisateur et un mot de passe, saisissez-les et vous êtes dans. Si vous le souhaitez, vous pouvez configurer l’authentification à deux facteurs ultérieurement.
Joindre ou créer un serveur Une fois que vous avez créé un compte et que vous êtes dans Discord, vous remarquerez probablement qu’il ressemble un peu à une ville fantôme. Vous devez rejoindre un serveur. Si vous connaissez déjà quelqu’un avec un serveur, demandez-lui de vous envoyer un lien d’invitation. Une fois qu’ils le font, tout ce que vous avez à faire est de cliquer sur le lien pour rejoindre leur serveur, et il vous enverra automatiquement à leur serveur. Pas de travail supplémentaire de votre côté.
Si vous n’êtes pas un ami qui vous invite à un serveur, et vous essayez juste de l’aimer, voyez à quoi consiste le battage médiatique Discord, puis vous pouvez cliquer sur la petite icône miroir sur le côté gauche de l’écran pour ouvrir un navigateur de serveur. Vous verrez ici quelques serveurs hyperpopulaires répertoriés, avec une barre de recherche en haut où vous pouvez rechercher des jeux individuels, des équipes d’e-sport ou tout ce qu’une communauté est construite autour.
Pour ouvrir votre propre serveur pour vous et vos amis, appuyez sur le signe plus pour ouvrir votre propre serveur. Une fois que vous cliquez dessus, une boîte de dialogue apparaît à l’écran vous demandant de créer un serveur ou de rejoindre un serveur. Vous pouvez cliquer sur « Joindre un serveur » et il vous demandera d’entrer un code d’invitation, bien qu’il soit plus facile de cliquer sur le lien.
Si vous cliquez sur « créer un serveur », il passera dans un écran où vous pouvez choisir un nom pour votre serveur, ainsi que télécharger une image pour le représenter. Veuillez noter que la taille de l’image est limitée à 128 x 128 pixels.
Une fois cela fait, vous serez placé sur un serveur vide.
Vous pouvez créer de nouveaux canaux de texte en appuyant sur le signe plus en regard de Canaux de texte ou de nouveaux canaux vocaux en appuyant sur le signe plus en regard de Canaux vocaux. Si vous souhaitez ajouter de nouvelles personnes à votre serveur, vous pouvez cliquer avec le bouton droit sur l’icône de votre serveur sur le côté gauche de l’écran et sélectionner « Inviter des personnes ». De là, vous pouvez inviter des amis spécifiques ou générer un lien d’invitation que vous pouvez envoyer à n’importe qui pour participer.
Jouez avec vos paramètres Une fois que vous êtes dans Discord et prêt à sauter sur un serveur vocal et discuter avec vos amis, vous devrez prendre un moment pour vous assurer que tous vos paramètres sont corrects. En supposant que vous utilisez Windows ou Mac, vous pouvez cliquer sur le petit engrenage à côté de votre nom dans le coin inférieur gauche de l’écran pour ouvrir le panneau des paramètres.
Recherchez des paramètres permettant de modifier les informations de compte, les applications autorisées, la superposition, etc. Cependant, vous n’avez probablement pas à déjouer avec cela pour commencer, et ce sur quoi nous nous concentrerions au début est dans Voix & Vidéo.
À notre époque avec Discord, nous avons eu tellement de personnes avec des problèmes audio que ce n’est même pas drôle. Donc, avant de penser à sauter dans un chat vocal, cliquez sur la section Parole et vidéo. Sous Périphérique d’entrée et de sortie, assurez-vous que les périphériques que vous souhaitez utiliser sont sélectionnés.
Ce n’est pas une règle fixe, mais dans notre expérience, il est possible que si vous rejoignez un serveur vocal avec les mauvaises choses sélectionnées, vous pouvez doit complètement quitter et le redémarrer pour qu’il fonctionne. Tournez à droite.
Il existe également une option pour sélectionner votre mode de saisie, de l’activité vocale à Push to Talk. Si vous êtes juste en train de vous détendre avec vos amis sur le serveur, l’activation de l’activité vocale est probablement très bien : le bruit de fond ajoute à l’expérience. Cependant, si vous jouez avec des amis, nous vous recommandons de sélectionner Push to Talk pour minimiser la quantité de sons dérangeants qui arrivent.
Personnalisez votre serveur et plus encore Discord est une plateforme incroyablement puissante et personnalisable, ce qui signifie que vous pouvez créer une communauté aussi avancée que votre imagination le permet. Vous pouvez ajouter des robots qui peuvent aider vos amis à obtenir le niveau supérieur sur le serveur lorsqu’ils parlent, des robots qui écoutent de la musique de YouTube sur les canaux vocaux pour que tout le monde puisse écouter ensemble et plus encore.
Franchement, les possibilités sont infinies, et nous vous recommandons d’acquérir une certaine expérience avec le logiciel avant de vraiment y aller.
Pour les utilisateurs avancés, Discord n’impose aucune restriction réelle sur ce que vous pouvez faire. Notre objectif ici est d’aider les gens à commencer avec le logiciel, mais si vous voulez vraiment tout faire et faire le serveur de vos rêves, cette option est certainement ouverte à vous. Il y a des serveurs avec des milliers et des milliers d’utilisateurs — des communautés gigantesques avec toutes les cloches et les sifflets que vous pourriez souhaiter. Mais si vous voulez juste traiter avec vos amis virtuellement, alors vous n’avez pas à vous inquiéter à ce sujet.
Application mobile Discord : rationalisée, mais entièrement équipée Comme de nombreuses applications de chat, Discord peut être utilisé en déplacement via les applications iOS et Android respectives. Comme prévu avec les applications mobiles, il n’offre pas exactement la même expérience que sur un ordinateur de bureau, mais il possède les fonctionnalités que vous souhaitez le plus besoin.
Si vous ne comptez que sur le nom d’utilisateur et le mot de passe, saisissez le et connectez-vous, c’est aussi simple. Si vous avez opté pour l’authentification à 2 facteurs (2FA), cela peut devenir un peu plus difficile. Vous devez répondre à vos exigences, que vous utilisiez Google Authenticator, Authy ou SMS via votre téléphone. Ne vous inquiétez pas si vous ne vous souvenez pas, c’est à quoi servent les codes de sauvegarde, mais gardez à l’esprit qu’ils changent chaque fois que vous réinitialisez 2FA.
Bien sûr, vous pouvez utiliser votre téléphone vous-même pour l’authentification à deux facteurs via les applications Google Authenticator ou Authy elles-mêmes. Dans les deux versions, accédez à Paramètres utilisateur > Compte et cliquez sur Activer l’authentification à deux facteurs. Vous devez passer par l’une des applications ci-dessus pour configurer 2FA initialement. Vous pouvez également configurer l’authentification SMS directement à partir de l’application mobile (au cas où vous perdrez l’accès à l’une des méthodes précédentes).
Une fois connecté à la , l’interface fonctionne comme l’application de bureau : le centre est votre canal de chat actuel, balayez vers la droite pour accéder à la liste des membres, ou balayez vers la gauche depuis le centre pour voir une liste de canaux et de serveurs. Au lieu d’un bouton « Accueil », l’option se trouve dans le coin supérieur gauche pour les messages instantanés. Au lieu de cela, la rangée inférieure de boutons de l’application a la plupart des fonctionnalités « Accueil » — de gauche à droite, les boutons vous mènent à la ‘Accueil des canaux et serveurs, liste d’amis, recherche, entrées et compte.
L’ application mobile conserve la plupart des fonctionnalités de la version de bureau, bien qu’elle puisse être secouée. Certaines fonctionnalités, telles que le changement de nom, ne sont pas présentes dans les appareils mobiles.