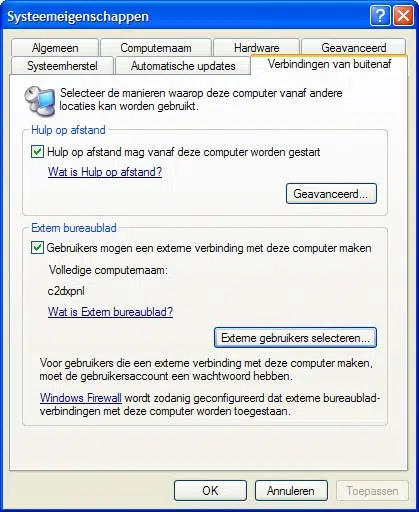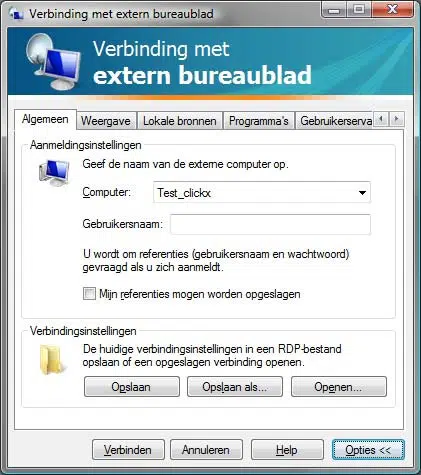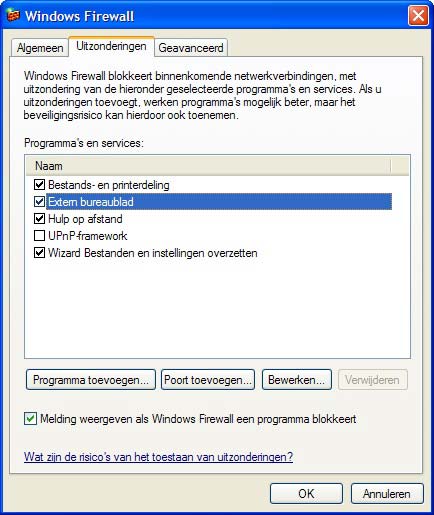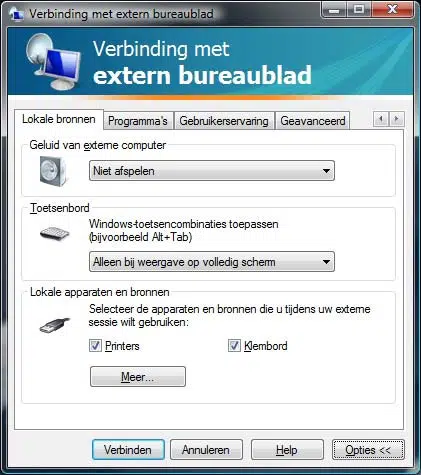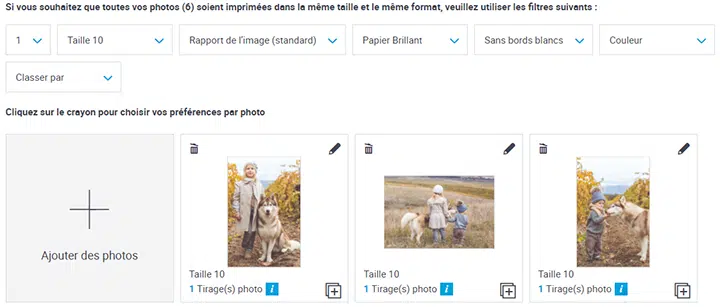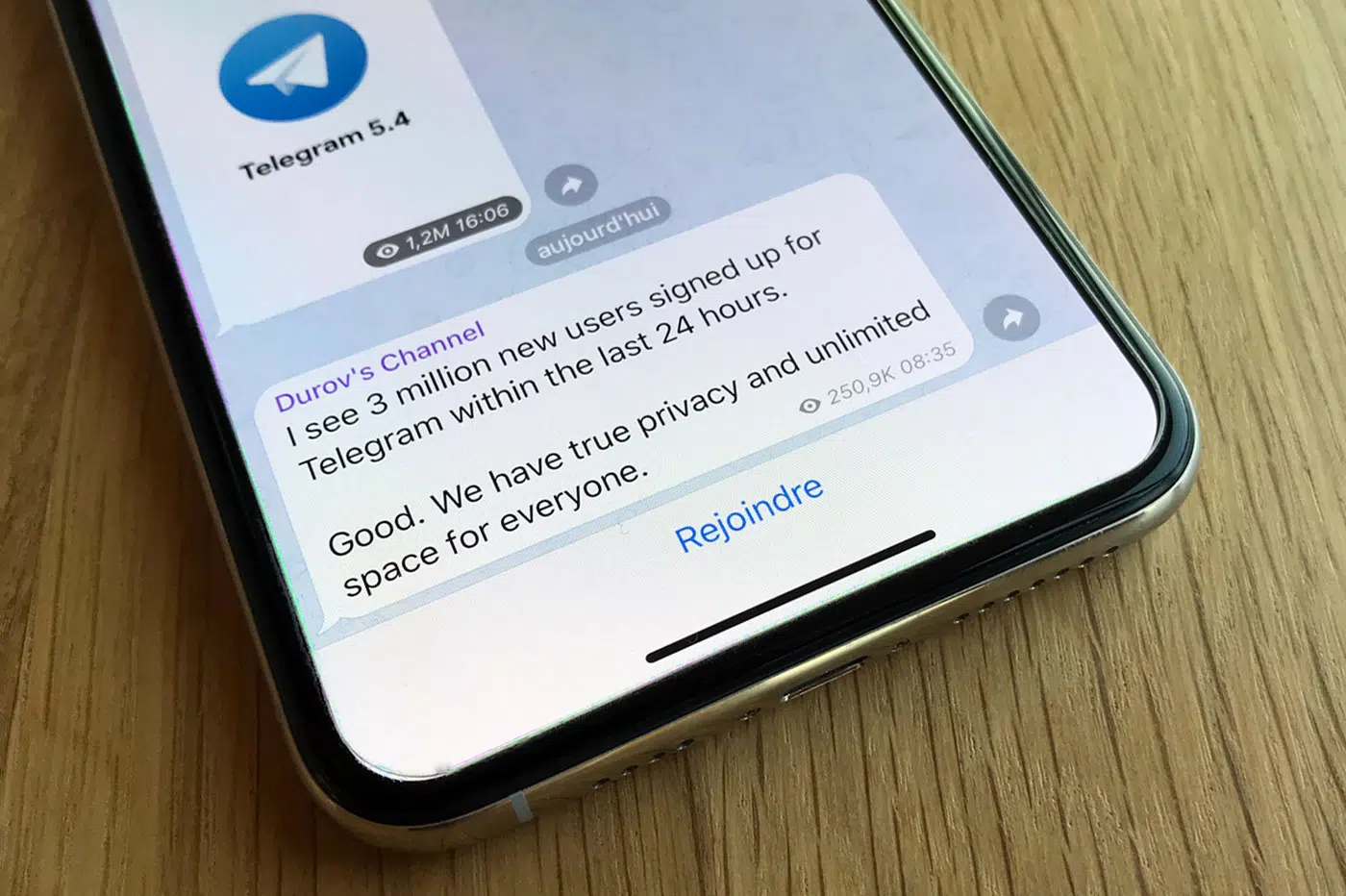Plan de l'article
Intro
Le principe du poste de travail distant est simple : via une connexion réseau, vous vous connectez à un autre ordinateur à distance, après quoi vous pouvez contrôler cette machine comme s’il s’agissait de votre ordinateur local. Si vous êtes, par exemple, au travail, vous pouvez facilement accéder à votre PC à la maison et copier des documents importants ou rechercher des informations.
Lorsque vous faites cela, vous devez faire la distinction entre le client et l’hôte. Le client est l’ordinateur que vous utilisez pour contacter à distance l’ordinateur distant. Nous désignons ce dernier avec « hôte ». Sur l’ordinateur client, vous pouvez utiliser Windows 98/Me, Windows 2000, Windows XP, Vista ou 7.
A découvrir également : Comment ouvrir un fichier .pages dans word ?
Pour ces systèmes d’exploitation, une version client de Connexion Bureau à distance est disponible. L’ordinateur hôte doit utiliser Windows XP Professionnel, Vista ou 7.
Il existe de nombreuses autres solutions qui vous offrent une fonctionnalité similaire, mais le Bureau à distance est gratuit, sûr et puissant, et il est probablement déjà sur votre système. Alors pourquoi chercherais-tu une alternative ?
A voir aussi : Youtube : problème, bug et panne (connexion down ?)
ÉTAPE 1 : Installation
Le Bureau à distance n’est pas toujours activé par défaut, même s’il est installé. Dans Windows Vista et 7, la fonctionnalité est disponible par défaut, alors que vous devez activer explicitement le programme dans Windows XP. Dans le Panneau de configuration, choisissez PERFORMANCES ET MAINTENANCE,
Sélectionnez l’onglet CONNEXIONS EXTÉRIEURES et cochez l’option Autoriser LES UTILISATEURS à établir une connexion à distance à cet ordinateur. Pour Windows XP et Windows Vista ou 7, tous les comptes d’utilisateur de l’ordinateur doivent avoir un mot de passe, sinon le Service Bureau à distance refusera.
Pas de bureau à distance ? Le Bureau à distance fonctionne avec presque toutes les versions de Windows, mais n’est pas toujours installé par défaut. Vous pouvez télécharger et installer le logiciel sur www.microsoft.com/windowsxp/downloads/tools/rdclientdl.mspx. Malheureusement, ça ne marche pas toujours.
Windows XP Édition Familiale, par exemple, n’est pas accessible avec le poste de travail distant. Il y a des trucs pour contourner ça, mais ils sont compliqués et illégaux. Peut-être qu’il serait préférable de choisir l’une des alternatives gratuites, telles que UltraVNC. Son installation et son fonctionnement sont très similaires à ceux du Bureau à distance, et d’ailleurs il est absolument gratuit.
ÉTAPE 2 : Connecter
Sur l’ordinateur client, ouvrez CONNEXION DDESKTOP À DISTANCE La fenêtre est composée de six onglets. Cliquez sur le bouton OPTIONS pour ouvrir la fenêtre afin que toutes les possibilités soient visibles. Dans la zone ORDINATEUR, entrez l’adresse IP ou le nom réseau de l’ordinateur auquel vous souhaitez accéder.
Cliquez sur CONNECTER OU CONNECTER. L’écran d’ouverture de session Windows apparaît, où vous pouvez entrer votre nom d’utilisateur et votre mot de passe. Veuillez noter que cette connexion bloquera l’écran local et les périphériques d’entrée.
Impossible de se connecter à l’ordinateur distant ? Assurez-vous que le Bureau à distance n’est pas gêné par votre pare-feu et ajustez les paramètres selon vos besoins. Normalement, cela se produit automatiquement, mais vous devriez le vérifier juste pour être sûr. Cliquez donc sur DÉMARRER, Panneau de configuration, Pare-feu WINDOWS et accédez à EXCEPTIONS
S’ il y a une coche devant le REMOTE DEMBER, alors si vous ne voyez pas le REMOTE DSET n’importe où, vous devez créer une autre ligne vous-même. Cliquez sur AJOUTER UN PORT. Sous NOM, entrez Bureau à distance et sous PORT NUMBER 3389, puis cliquez sur OK.
ÉTAPE 3 : Personnaliser le routeur
Prendre en charge un ordinateur à la maison via le réseau local est bien sûr amusant, mais le Bureau à distance ne devient vraiment utile que lorsque vous pouvez accéder à votre ordinateur n’importe où. Pour accéder au poste de travail distant à partir de n’importe quel ordinateur doté d’une connexion Internet ordinateur de la maison, vous devez surmonter quelques obstacles.
Tout d’abord, vous devez trouver votre ordinateur sur Internet. Pour cela, vous avez besoin de l’adresse IP, un groupe de quatre fois trois chiffres que vous obtenez de votre fournisseur. Seul votre fournisseur modifie régulièrement cette adresse IP. Pour résoudre ce problème, vous devriez lire « Trouver votre ordinateur sur le web ».
Si vous utilisez un routeur pour distribuer Internet à la maison, vous avez un autre problème. L’adresse IP que vous obtenez de votre fournisseur ne pointe pas vers votre ordinateur, mais vers votre routeur. Pour résoudre ce problème, vous devez configurer ce routeur pour distraire automatiquement le Bureau à distance vers le PC correct sur votre réseau domestique.
Transfert de port Pour cela, vous devez avancer une porte. Un port est une sorte de sortie virtuelle pour le trafic de données dans votre réseau, et en détournant cette sortie en interne pour un programme spécifique – dans ce cas Remote Desktop – vous pouvez contourner votre routeur tel quel. Ne vous décourager pas par la procédure ci-dessous ; c’est relativement facile et vous pouvez difficilement faire de mal avec elle.
Pour le Bureau à distance, utilisez le port 3389 (TCP). La procédure de transfert dépend du routeur au routeur. Sur www.portforward.com, vous découvrirez exactement comment fonctionne votre routeur. Vous devez transférer ce même port vers le port 3389 TCP du PC auquel vous souhaitez accéder à distance.
Donc, vous avez également besoin de l’adresse IP interne de ce PC. Pour le savoir, accédez à START, ContanPanel, NETWORK CONNECTIONS. Choisissez votre connexion réseau, cliquez dessus avec le bouton droit de la souris et choisissez STATUS. Accédez à l’onglet SUPPORT. Vous y trouverez l’adresse IP, par exemple 192.168.1.10.
ÉTAPE 4 : Configurer
Les paramètres que vous choisissez dépendent de la vitesse de connexion. Plus la bande passante est élevée, mieux vous pouvez utiliser l’ordinateur à distance. Dans l’onglet VIEW, choisissez le du poste de travail distant avec le curseur.
Cochez l’option SHOW CONNECTION BAR ON FULLL SCREEN VIEW pour une distinction facile entre les ordinateurs locaux et distants. Dans la zone COLORS, spécifiez le nombre de couleurs dans lequel le Bureau à distance doit être affiché. Vous remarquerez qu’il y a une énorme différence de vitesse entre les couleurs 256 et 32 bits !
Aussi très agréable est que vous pouvez rendre les ressources locales, telles que votre imprimante, accessibles à l’ordinateur distant. De cette façon, vous pouvez imprimer un document à partir de l’ordinateur distant sur votre propre imprimante. Cliquez sur l’onglet SOURCES LOCALES. Pour PÉRIPHÉRIQUES ET SOURCES LOCAUX, sélectionnez les périphériques ou les ressources que vous souhaitez utiliser sur l’ordinateur distant.
En outre, sur l’onglet, vous trouverez l’option pour lire le son de l’ordinateur distant sur l’ordinateur local et modifier vos paramètres pour les combinaisons de touches sur l’ordinateur distant prendre.
Extra
Trouver votre ordinateur sur le Web Tous les fournisseurs ne vous donnent pas une adresse IP externe fixe. Généralement, elle est actualisée périodiquement. Et c’est bien sûr difficile si vous voulez accéder à votre réseau domestique sur Internet. Heureusement, il existe une solution facile. Vous optez pour un service DNS dynamique, tel que www.no-ipu.
L’ installation est très facile ; vous vous inscrivez d’abord gratuitement au service et choisissez une URL facile — par exemple, ‘votrenom.no-ip.org’. Après cela, installez une petite application sur l’ordinateur que vous souhaitez prendre en charge et entrez vos détails d’enregistrement. À partir de ce moment, le service DNS dynamique transmettra en permanence votre adresse IP publique actuelle au service.
Si vous entrez « votrenom.no-i » dans la zone « Ordinateur » du Bureau à distance, vous arriverez automatiquement à l’ordinateur correct. Cela fonctionne même à partir de votre réseau domestique !
Plus de Un ordinateur ? Si vous souhaitez prendre en charge plusieurs ordinateurs au sein de votre réseau domestique, vous rencontrez un problème. Vous n’obtenez qu’une seule adresse IP publique de votre fournisseur de services Internet. Avec un petit détour, vous pouvez toujours accéder à différents ordinateurs via la même adresse IP. Assurez-vous d’attribuer à chaque ordinateur un numéro de port RDP unique (par exemple lors de la configuration de votre pare-feu).
Ensuite, ajustez les paramètres de transfert de port dans votre routeur. En outre, vous indiquez que les demandes adressées à un port spécifique sont transmises par le routeur au bon ordinateur du réseau domestique. Ouvrez le panneau de commande de votre routeur et recherchez la section REDIRECTION DE PORT ou NAT SETUP.
Dans PORT PUBLIC, entrez le numéro de port correct, tout en entrant PRIVATE IP l’adresse de l’ordinateur RDP souhaité et à nouveau le numéro de port. Pour vous connecter à un ordinateur spécifique au sein de votre réseau domestique, dans la zone COMPUTER (dans le GÉNÉRAL du logiciel client RDP), entrez le nom de l’ordinateur ou l’adresse IP, suivi d’un deux-points et du port de l’ordinateur auquel vous souhaitez accéder.
Une autre façon est de connecter « en cascade ». Ce faisant, vous vous connectez à votre ordinateur distant. Ensuite, à l’aide de cette machine, vous démarrez une nouvelle session avec un autre ordinateur sur le réseau. L’avantage de cette approche est que vous ne serez pas obligé d’ajuster les numéros de port par défaut ou d’ajuster les paramètres du routeur.
D’ un autre côté, cela fonctionne un peu plus encombrant et plus lent qu’une connexion directe.