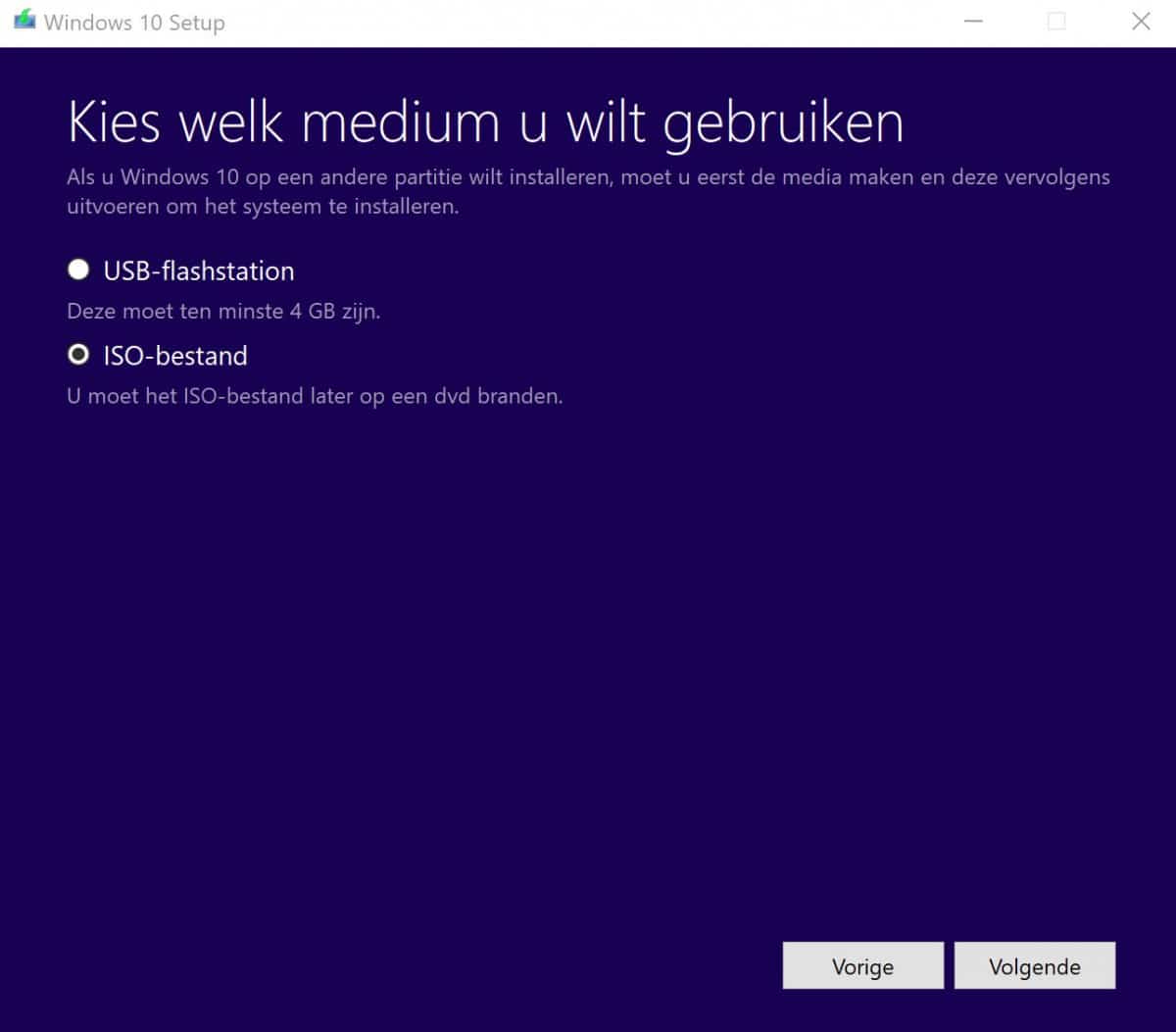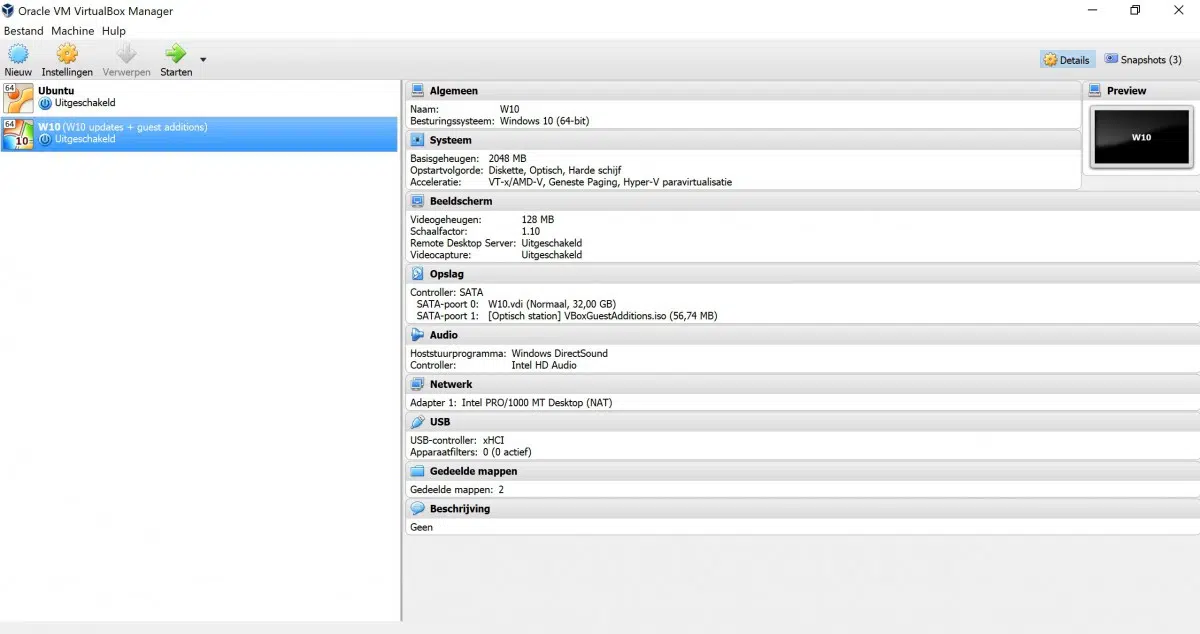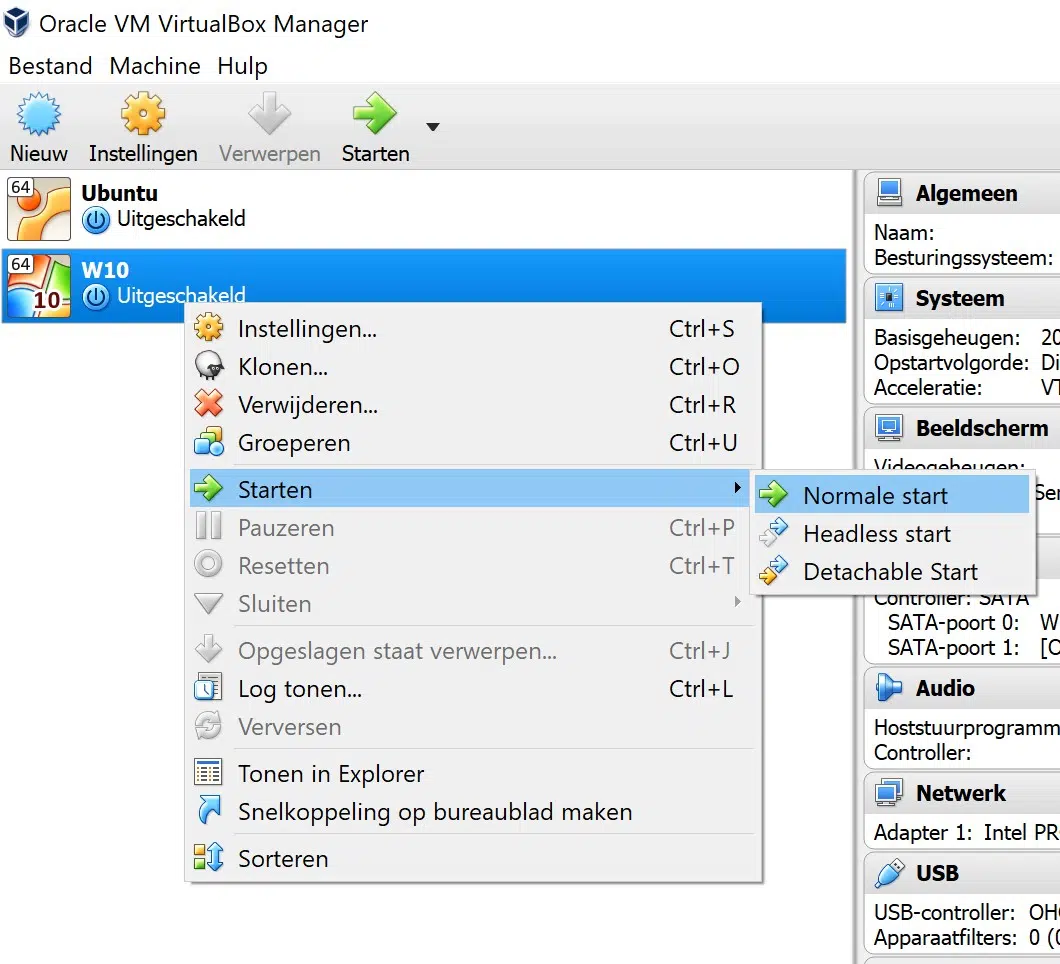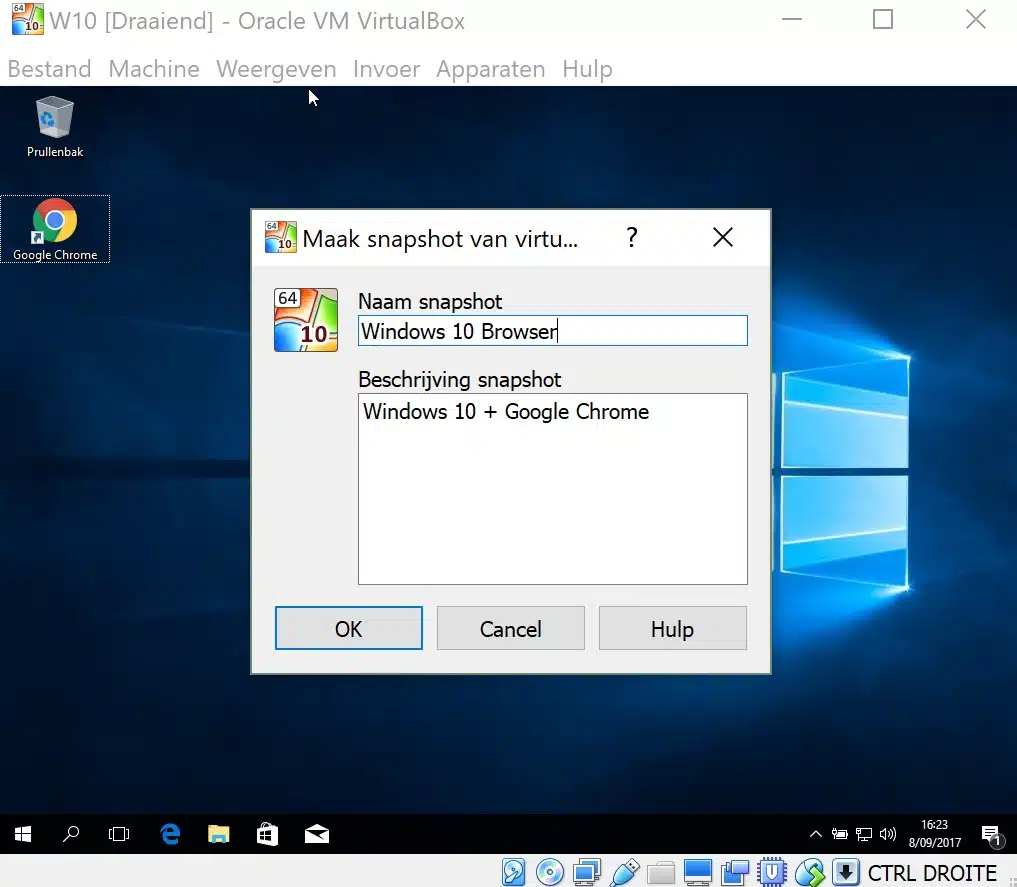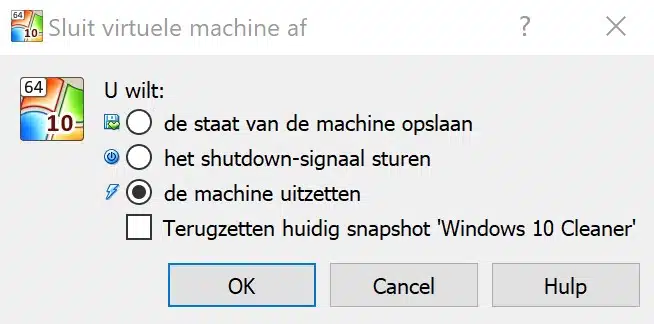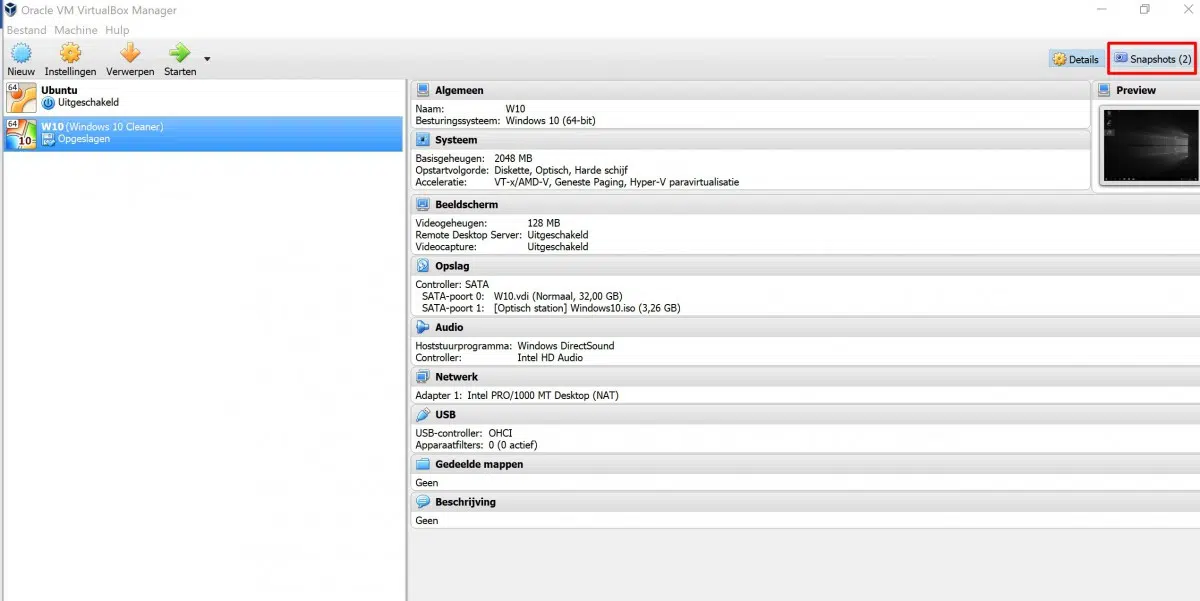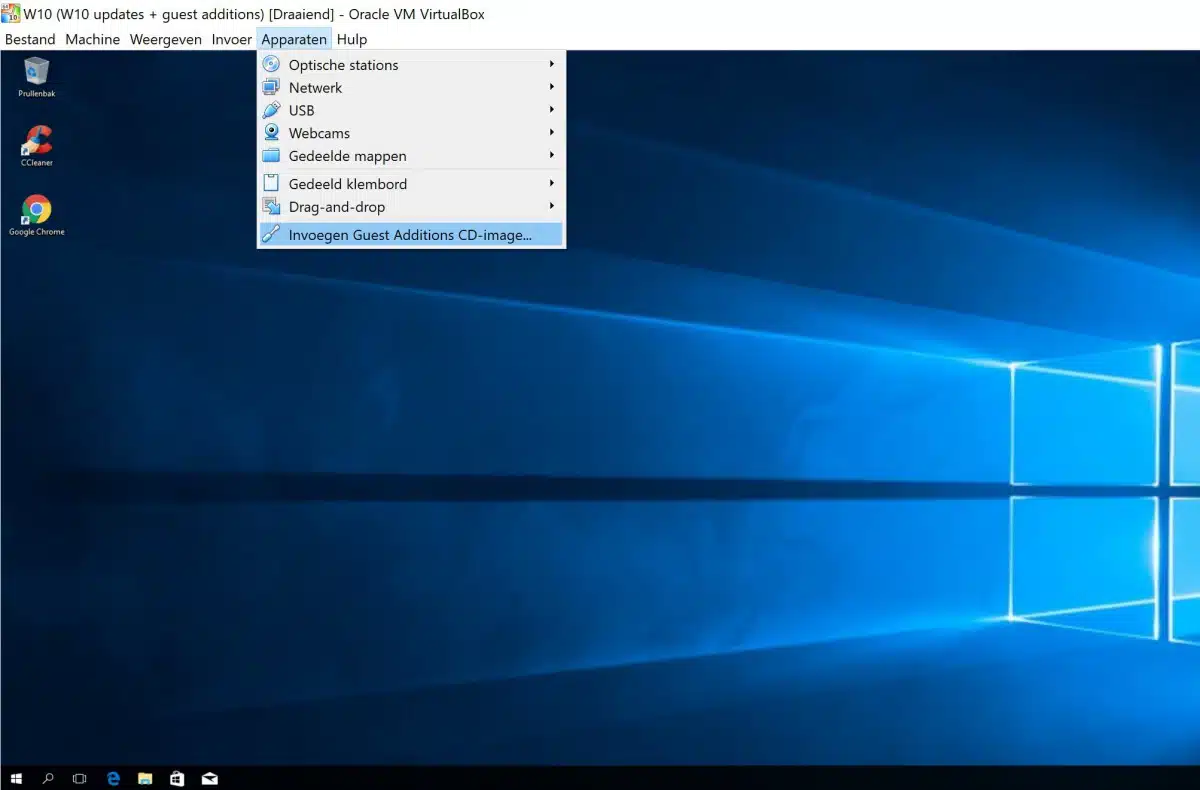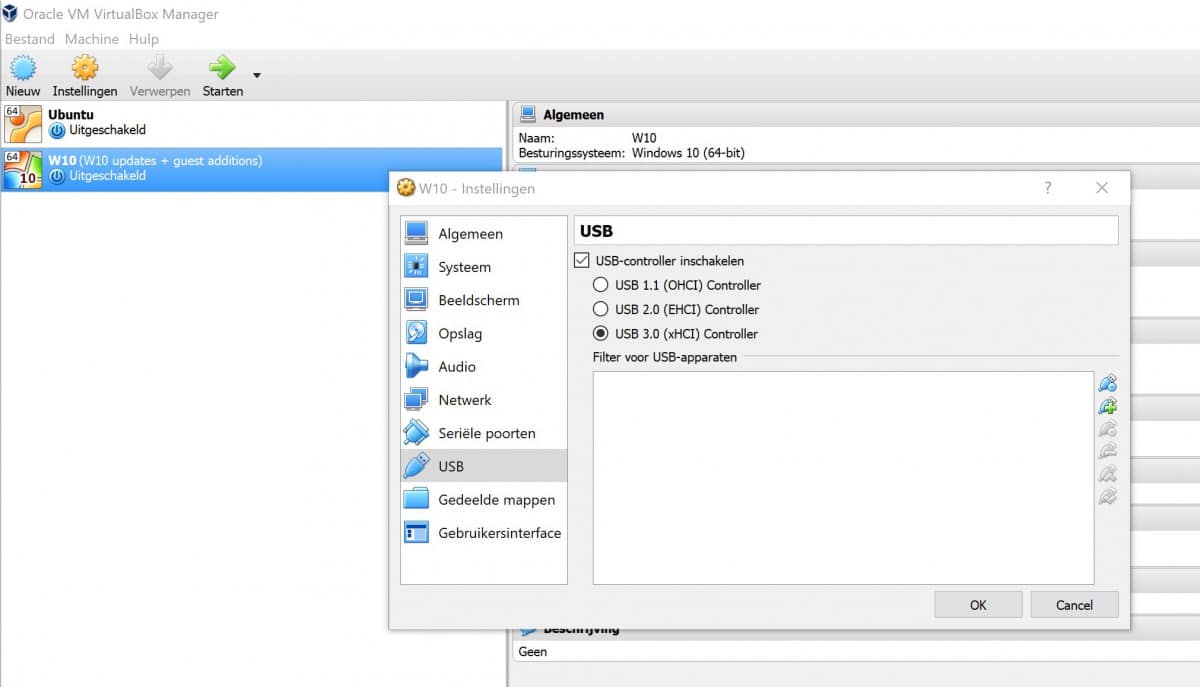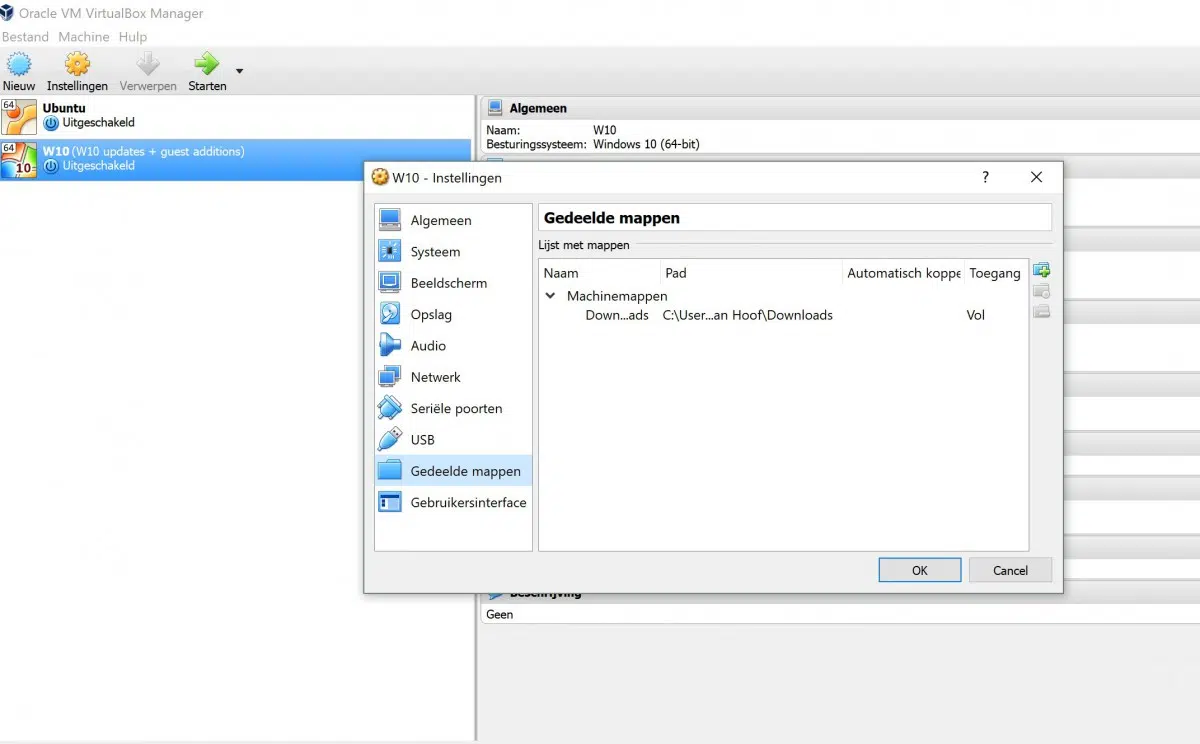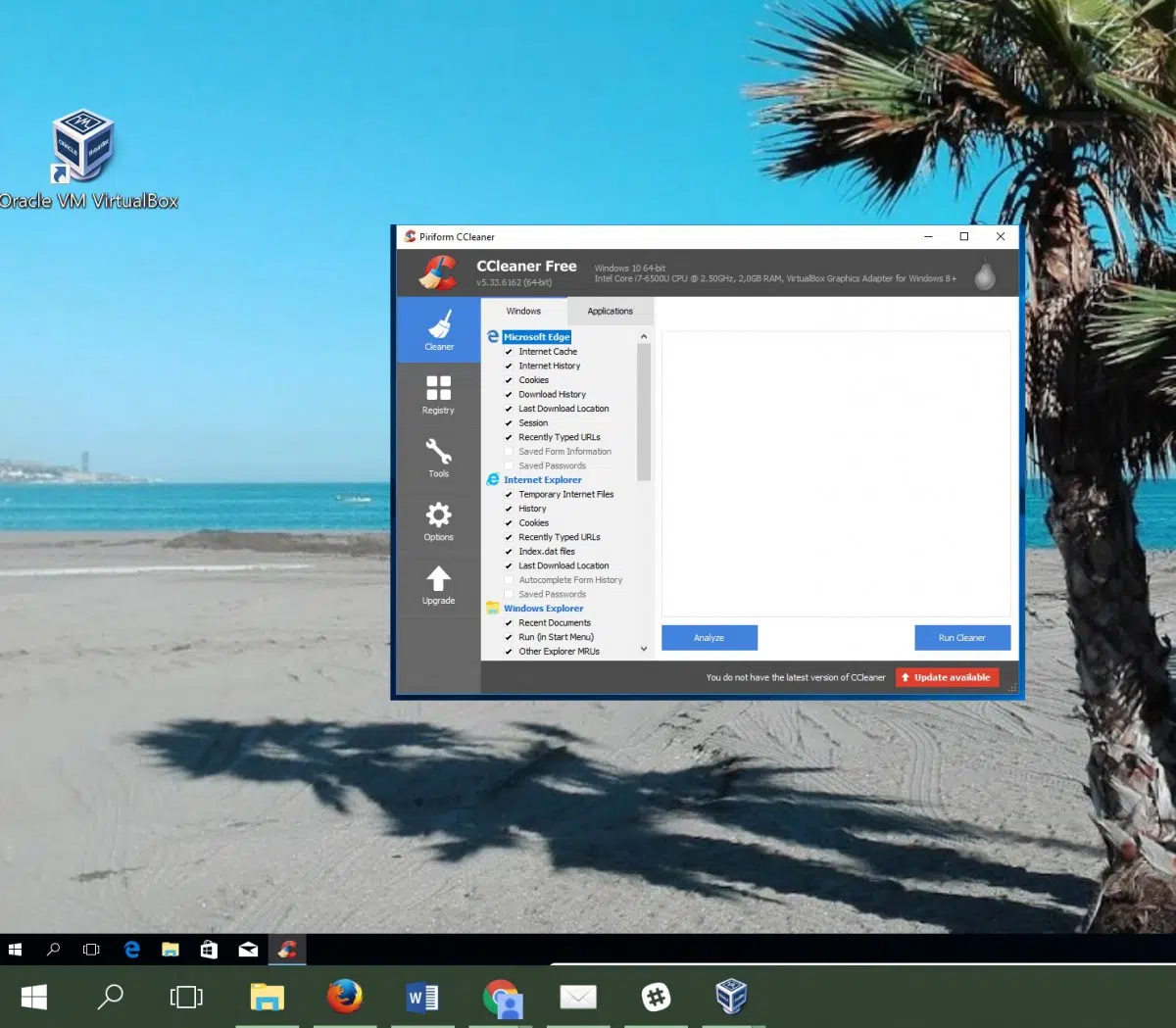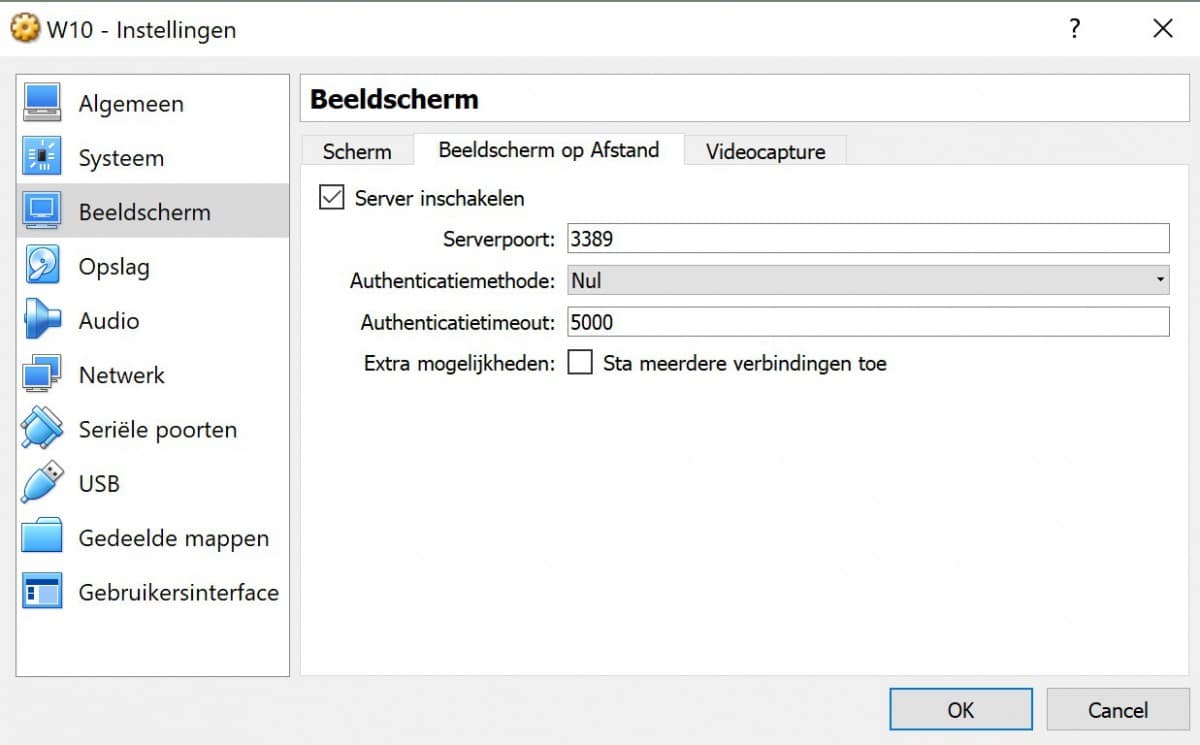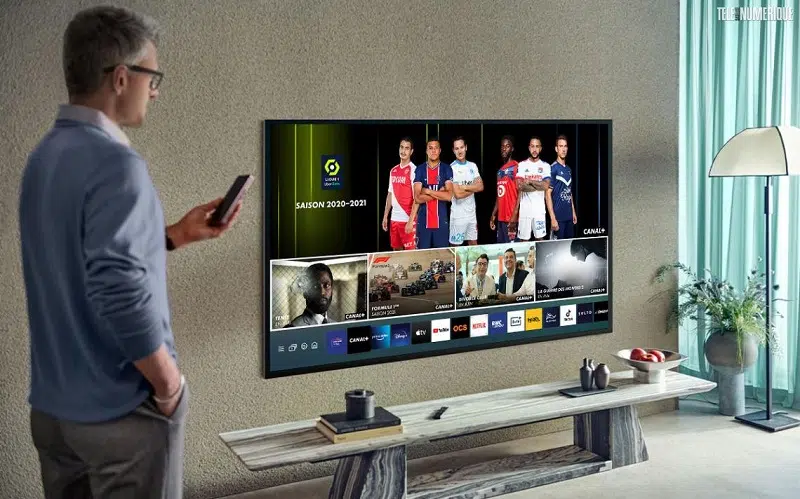Que faire si vous pouviez utiliser un logiciel sans les installer sur votre ordinateur ? Cette question ne suit pas un croquis, car c’est simplement possible sans problèmes. Grâce à une machine virtuelle, vous pouvez tester les programmes pour leur convivialité ou leur sécurité sans les mettre efficacement sur votre ordinateur. Vous pouvez même aller plus loin : souhaitez-vous jouer à un jeu PC ou utiliser une application qui n’est pas prise en charge par votre système ? Vous pouvez également utiliser une machine virtuelle pour cela. La configuration prend un certain temps, mais une fois que vous avez une machine virtuelle prête, vous pouvez l’utiliser rapidement en cas de besoin.
Plan de l'article
- Machine virtuelle
- Une machine virtuelle vous permet d’exécuter un système informatique dans un système informatique. Quarantaine
- Les programmes que vous téléchargez sur votre ordinateur ne peuvent pas infecter votre ordinateur réel avec des logiciels malveillants. VirtualBox
- Votre système d’exploitation
- Fichier ISO
- Nouvelle machine
- Démarrer
- Installer
- Instantanés
- Quitter
- Restaurer le snapshot
- Fonctionnalités supplémentaires
- Périphériques USB
- Les dossiers partagés
- Mode sans faille
- Utiliser à distance
- Et macOS ?
Machine virtuelle
Qu’ est-ce qu’une machine virtuelle ou une machine virtuelle ? Fondamentalement, une machine virtuelle est un système d’exploitation que vous mettez dans un espace virtuel. Avec la technologie de virtualisation, vous pouvez tromper un système d’exploitation et lui faire croire qu’il est sur un ordinateur complètement vide, alors qu’il fonctionne comme une application sur votre PC. Vous installe le système d’exploitation sur votre ordinateur avec un logiciel de virtualisation spécial. Le système d’exploitation pense qu’il est sur un nouvel ordinateur, mais en fait il fonctionne dans un environnement imaginaire créé par le logiciel. Vous pouvez minimiser cette machine virtuelle ou simplement arrêter lorsque vous le souhaitez, tout comme une application. Et une fois que vous avez configuré un espace virtuel avec un système d’exploitation, vous pouvez également y installer des programmes comme vous le feriez sur un ordinateur ordinaire. Dans la plupart des cas, les machines virtuelles peuvent également être ouvertes à partir de n’importe quel ordinateur, ce qui les rend pratiques pour travailler à distance.
A lire également : Comment mettre un salon NSFW sur Discord ?
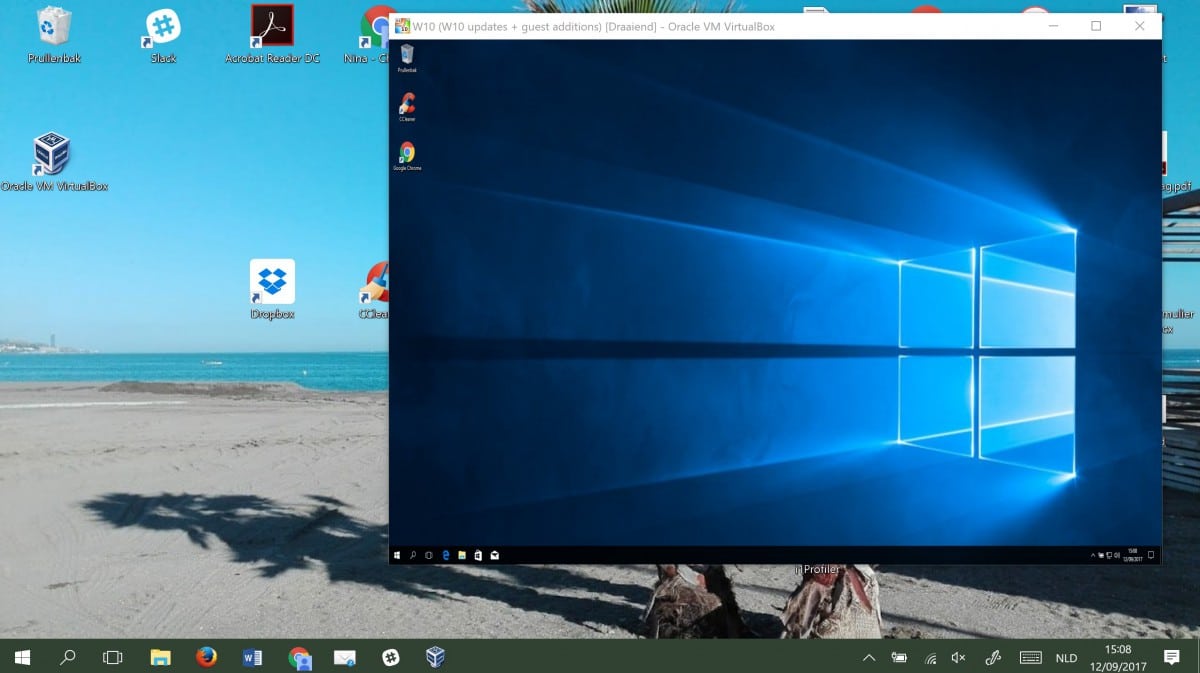
Une machine virtuelle vous permet d’exécuter un système informatique dans un système informatique. Quarantaine
Avec une machine virtuelle, vous pouvez tester un programme ou un système d’exploitation dans un espace clos sur votre PC. Ceci est non seulement utile pour essayer des applications, mais peut également être utilisé pour atténuer les risques de sécurité : que vous installez à l’intérieur de la machine virtuelle pour contenir des logiciels malveillants, il sera limité à votre machine virtuelle dans 99,9 % des cas et n’infectera pas votre ordinateur. Les 0,1 % restants incluent des virus qui exploitent les vulnérabilités des machines virtuelles pour faire le saut vers votre ordinateur réel, mais il s’agit de logiciels malveillants sophistiqués avec beaucoup de connaissances derrière lui. Là, en règle générale, vous ne rencontrez pas seulement lors du téléchargement d’un programme à partir d’Internet. Si vous avez introduit un intrus rusé, il y a toujours votre antivirus qui peut sauter en action.
A lire aussi : ENT UBS : inscription et connexion à l'université
Les programmes que vous téléchargez sur votre ordinateur ne peuvent pas infecter votre ordinateur réel avec des logiciels malveillants. VirtualBox
Pour créer une machine virtuelle, j’utilise Oracle VirtualBox pour cet article. Ce programme excelle par sa convivialité et est donc un choix populaire. Le programme n’est pas destiné au travail à distance, mais sinon vous pouvez profiter de tous les avantages d’une machine virtuelle. VirtualBox est disponible pour Windows, macOS, Linux et Solaris (système d’exploitation natif d’Oracle). Le programme est gratuit à télécharger. Le fichier de téléchargement de 117 Mo peut être téléchargé en quelques minutes. Pour l’installer, cliquez dessus et suivez les instructions d’installation. Au cours de ce processus, vous pouvez décider dans quel dossier le programme finira et quels raccourcis vous créez. Dans la dernière fenêtre, le programme vous avertira que votre connexion réseau doit être réinitialisée, cliquez sur « Oui » et « Installer » pour démarrer l’installation. Vous n’avez pas la possibilité de choisir votre langue, mais VirtualBox s’installe normalement automatiquement dans la langue de votre système.
Votre système d’exploitation
En plus de VirtualBox, vous avez également besoin du fichier d’installation du système d’exploitation que vous souhaitez exécuter en tant que machine virtuelle. Si vous voulez essayer des programmes avant de les installer efficacement, la logique que vous utilisez le système d’exploitation actuellement sur votre ordinateur. Vous pouvez commencer avec différentes versions de Windows ou Linux sans problèmes. macOS est également une option, mais cela nécessite plusieurs interventions supplémentaires via l’invite de commande et idéalement la proximité d’un vrai mac. En passant, vous avez la possibilité d’insérer plusieurs machines virtuelles dans VirtualBox. Veuillez noter que vous ne surchargerez pas votre ordinateur. Si le système d’exploitation fonctionne sur un ordinateur imaginaire, vous devez céder une partie de votre RAM et de l’espace de stockage au programme pour donner à la machine virtuelle une marge de manœuvre. Mais nous sommes un peu en avance sur notre cours. Nous allons donc approfondir la configuration de votre machine virtuelle, nous allons d’abord nous atterons sur les travaux préparatoires pour la mise en place de votre espace virtuel.
Fichier ISO
Je vais commencer avec une machine virtuelle Windows 10 ci-dessous, mais vous pouvez utiliser les mêmes étapes pour la plupart des versions Windows ou Linux. Comme le seul matériel supplémentaire que vous avez besoin du fichier ISO du système d’exploitation que vous souhaitez mettre dans l’espace virtuel. Téléchargez-le à partir de sites Web officiels ou d’autres canaux qui vous semblent fiables. Pour l’ISO de Windows 10, cliquez sur le bouton « Télécharger l’outil maintenant ». Ouvrez la « Tool de création de médias » que vous utiliserez avec ceci, et acceptez les termes de la licence. Sélectionnez « Créer un support d’installation pour un autre PC » et ajustez les options suggérées au besoin. Choisissez ‘fichier ISO ‘, enregistrez-le sur votre ordinateur et laissez l’outil faire son travail. Le téléchargement du fichier prendra une douzaine de minutes. À la fin, tout ce que vous avez à faire est de cliquer sur « Terminer ».
Nouvelle machine
Ouvrez VirtualBox et cliquez sur « Nouveau » en haut. Nous allons maintenant préparer l’espace virtuel dans lequel votre système d’exploitation finira. Dans la fenêtre, donnez à votre machine un nom reconnaissable et définissez « Type » et « Version » au système d’exploitation que vous voulez tourner. Ensuite, vous devez allouer une partie de votre RAM à la machine. Le programme lui-même suggérera déjà une partie appropriée. Vous pouvez simplement suivre VirtualBox ou définir vos propres conditions. Dans la fenêtre suivante, c’est au tour de votre espace de stockage. Sélectionnez « Créer un nouveau disque virtuel maintenant », puis choisissez « Image de disque virtuel (VDI) ». Avec ‘Dynamically Allocate’, vous vous assurez que le programme ne prend que l’espace dont il a besoin, jusqu’au maximum que vous avez défini. Ne voulez pas sacrifier trop d’espace, alors c’est une option pratique. Par défaut, la capacité de stockage maximale est de 32 Go. Cliquez sur « Créer » pour quitter la configuration.
Démarrer
Pour démarrer votre machine virtuelle, cliquez avec le bouton droit sur la nouvelle icône qui apparaît sur le côté gauche de VirtualBox avec le nom de votre système. Dans le menu contextuel, sélectionnez l’option « Démarrer » et choisissez « Démarrage normal ». Alors , cliquez sur l’icône de dossier dans la fenêtre et recherchez le fichier ISO de votre système d’exploitation. Chargez le fichier ISO et cliquez sur Démarrer. Votre machine virtuelle sera en mouvement maintenant. Tout d’abord, vous devrez installer le système d’exploitation dans votre espace virtuel avant de pouvoir l’utiliser, cela inclut passer par l’assistant d’installation habituel. Par défaut, l’écran que VirtualBox ouvre pour votre machine virtuelle est plutôt petit. Pour augmenter cette taille, cliquez sur « Afficher » dans la barre des tâches de votre machine virtuelle et choisissez « Mode scaled ». Cela vous permet de faire glisser les cotes de la fenêtre, mais fait également disparaître la barre des tâches. Pour récupérer la barre, utilisez le raccourci clavier ‘CTRL C’, en utilisant la touche ‘Ctrl’ droite sur le clavier. Si vous choisissez le mode plein écran, vous aurez besoin du raccourci clavier « CTRL F ».
Installer
Retour à l’installation de Windows. J’ai défini mon Windows Version 10 avec la langue et le clavier appropriés. Le système d’exploitation vous demandera également une clé de licence valide pour le système. Cliquez sur « Je n’ai pas de clé de produit » et pointez vers votre version. Acceptez les termes et choisissez l’option « Personnalisé : Installer Windows uniquement ». Confirmez l’espace de stockage que vous avez alloué. À l’étape suivante, le système d’exploitation sera installé. Comme pour une installation régulière, cela peut prendre un peu de temps et le système sera également redémarré plusieurs fois. C’est le bon moment pour faire autre chose. Finalement, vous serez en mesure de terminer la configuration de Windows 10 et après un peu plus de temps d’attente, vous verrez le bureau Windows 10.
Instantanés
Comment placer des applications sur votre machine virtuelle ? Tout comme vous le feriez sur un ordinateur normal : vous téléchargez un fichier depuis votre navigateur ou le Windows Store et installez-le. Après, vous ouvrez le programme, et vous êtes parti. La vitesse de votre machine pendant ces opérations dépendra de la quantité de RAM que vous avez abandonné. Vous avez la possibilité de conserver l’état de votre machine virtuelle, qui dans le programme est appelé prise d’un instantané. Considérez un tel instantané comme une sauvegarde facile et rapide à utiliser. Lorsque vous installez quelque chose, vous pouvez facilement revenir à l’état blanc de lys d’origine de votre machine virtuelle en chargeant un snapshot plus ancien. Pour prendre un instantané, ouvrez le menu « Machine » de la barre des tâches et cliquez sur le bouton « Créer un instantané ». Dans la fenêtre vous donnez un nom à l’instantané (par exemple ‘Windows 10 Clean’), vous pouvez également ajouter une description. Pour restaurer un instantané, vous devez d’abord arrêter l’ordinateur.
Quitter
Cliquez sur la croix dans la barre des tâches pour arrêter votre machine virtuelle. Avant que la fenêtre ne disparaisse, trois options vous seront présentées : vous pouvez enregistrer l’état de votre machine virtuelle, envoyer le signal d’arrêt, ou éteignez immédiatement la machine virtuelle. La première option « Enregistrer l’état de la machine » vous permet d’arrêter la machine, puis de reprendre là où vous l’avez arrêté. Avec la deuxième option, « Signal d’arrêt du signal », vous pouvez éteindre le système d’exploitation comme vous le feriez sur un ordinateur normal. Ceci est principalement utile si vous remarquez que le système veut installer des mises à jour, dans d’autres situations, cette option peut être ignorée. De plus, la fonction d’arrêt s’est avérée ne pas fonctionner sur mon ordinateur Windows 10. Enfin, vous pouvez également éteindre la machine sans enregistrer, avec l’option « Éteindre la machine ». Si vous avez enregistré un instantané, vous aurez également la possibilité de restaurer votre instantané le plus récent. Cela signifie que votre machine virtuelle chargera automatiquement cette sauvegarde lors du prochain démarrage.
Restaurer le snapshot
Vous arrêtez votre machine maintenant, mais nous voulions restaurer un instantané. Vous recevrez au cours de la l’arrêt de la machine a déjà la possibilité de le faire, mais il ne s’agit que de l’instantané le plus récent que vous avez pris. Pour les sauvegardes plus anciennes, vous devez utiliser une méthode différente. Tout d’abord, sélectionnez la machine dans la vue d’ensemble de VirtualBox. Cliquez ensuite sur le bouton ‘Snapshots’, que vous trouverez dans le coin supérieur droit. Cela vous montrera une liste de tous les instantanés que vous avez pris. Cliquez avec le bouton droit sur un instantané, puis sélectionnez Restaurer Confirmez votre intention dans la fenêtre suivante en cliquant à nouveau sur « Restaurer ». Lorsque vous démarrez l’ordinateur, la sauvegarde que vous avez choisie sera chargée. Vous pouvez démarrer en cliquant avec le bouton droit sur la machine dans la zone de gauche et en choisissant « Démarrage normal ».
Fonctionnalités supplémentaires
Dans VirtualBox, tout comme un navigateur, vous pouvez équiper une machine avec des extensions qui fournissent plus d’outils pour le logiciel. Le paquet d’extension principal est le Additions’, pour lequel vous trouverez un bouton séparé. Sur une machine démarrée, cliquez sur le bouton Périphériques et sélectionnez Insérer l’image du CD d’ajout d’invités. Dans votre ordinateur, un message s’affiche indiquant qu’un disque a été ajouté. Cliquez dessus et indiquez que vous voulez exécuter ‘vboxWindowsAdditions.exe’. Suivez les étapes d’installation et redémarrez votre machine. L’un des avantages de cette extension est que vous pouvez exécuter votre machine virtuelle dans une fenêtre agrandie sans perdre l’accès à la barre des tâches. En outre, il vous permet également d’utiliser le mode transparent et les dossiers partagés, qui seront plus à propos dans un instant. Une autre extension que vous voudrez probablement installer est le ‘Extension Pack for VirtualBox’. Téléchargez ce fichier sur votre ordinateur (pas sur votre machine virtuelle) à partir du site Web VirtualBox et installez-le. Cette extension vous permet de connecter des périphériques USB récents directement à votre machine virtuelle ouvert.
Périphériques USB
La prise en charge de l’USB dans l’extension Pack vous permet d’utiliser des périphériques USB dans votre machine virtuelle. Par exemple, vous pouvez ouvrir un disque dur externe ou une clé USB directement dans votre machine. Pour ce faire, arrêtez l’ordinateur et cliquez avec le bouton droit sur le système dans VirtualBox. Sélectionnez « Paramètres », puis allez à la section USB. Cochez l’option « Activer le contrôleur USB » et choisissez USB 3.0 (ou USB 2.0, si vous souhaitez ouvrir un appareil plus ancien). Cliquez sur « OK » pour effectuer le réglage. Ensuite, vous démarrez la machine virtuelle. Pour accéder au périphérique USB, cliquez sur Périphériques dans la barre des tâches et accédez à USB. Dans la liste, cliquez sur votre appareil. La fonctionnalité s’ouvre désormais automatiquement dans l’Explorateur Windows.
Les dossiers partagés
Une autre façon d’ouvrir des fichiers à partir de votre ordinateur dur dans votre ordinateur virtuel consiste à créer un dossier réseau partagé utiliser. Vous devez configurer cela tout comme la prise en charge USB de VirtualBox. Cliquez avec le bouton droit de la souris sur le système et ouvrez les « Paramètres ». Sélectionnez « Dossiers partagés » et cliquez sur l’icône plus à droite. Sous Chemin d’accès au dossier, cliquez sur la flèche et choisissez Autre pour rechercher un dossier à l’aide de l’Explorateur Windows. Pointez sur votre dossier et insérez-le en utilisant ‘Select Dossier ‘. Pour accéder au dossier partagé au sein de votre machine virtuelle, vous devez ajuster les options de partage de votre ordinateur comme vous le feriez avec un dossier réseau normal. Dans mon cas, cela signifie que dans mon Windows virtuel, j’ouvre les « Paramètres », allez dans « Réseau » et Internet, et sous l’onglet État le menu « Ouvrir les options de partage ». Sélectionnez « Activer la découverte du réseau ». Ensuite, dans l’Explorateur Windows, vous pouvez trouver les dossiers partagés sous ‘Réseau’ dans le dossier ‘VBOXSVR’. En passant, si vous voulez pouvoir copier des éléments entre votre ordinateur réel et votre machine virtuelle, vous pouvez utiliser un Activer le presse-papiers Pour ce faire, cliquez sur le menu « Périphériques » de la barre des tâches dans la VM et sélectionnez « Bidirectionnel » sous ‘Cordboard partagé’.
Mode sans faille
Essayer de nouvelles applications via une machine virtuelle est-elle plutôt encombrante ? Vous pouvez « masquer » votre machine virtuelle en utilisant le mode transparent. Cette option d’affichage maximise l’application active sur votre machine et masque la barre des tâches Virtualbox. Cela vous permet d’utiliser l’application comme si elle était exécutée sur votre ordinateur, mais vous devez garder à l’esprit qu’elle ne répondra pas aussi rapidement que si vous aviez réellement installé le programme. Une mise à jour de ce mode est l’apparition d’une version miniature de la barre de démarrage de votre machine virtuelle au-dessus de la barre d’accueil de votre ordinateur réel. Pour désactiver ce mode, utilisez le raccourci clavier ‘CTRL L’, en utilisant la touche CTRL droite sur le clavier.
Utiliser à distance
VirtualBox n’est pas conçu pour rendre votre machine virtuelle facilement disponible sur n’importe quel périphérique, mais il existe des possibilités si vous voulez vous connecter à votre machine avec un autre ordinateur. La chose la plus simple est de télécharger un logiciel sur votre machine virtuelle qui permet le travail à distance. Pensez à ‘TeamViewer’ ou ‘LogMein’. VirtualBox prend également en charge le protocole RDP (Remote Desktop Protocol) de Microsoft. Ce protocole vous permet de travailler à distance via un programme Windows intégré. Pour vous connecter via Internet, vous avez besoin d’un VPN ou vous devez bricoler avec les paramètres de votre routeur. Pour activer le protocole dans VirtualBox, ouvrez les « Paramètres » de votre système et allez dans la section « Affichage ». Cliquez sur l’onglet Affichage à distance et cochez « Activer le serveur ». La méthode avec RDP nécessite beaucoup plus de temps et de connaissances pour , je recommande donc d’utiliser TeamViewer ou une autre application.
Il y a des possibilités infinies à trouver pour lesquelles vous pouvez utiliser le système d’exploitation virtuel sur votre PC. Pensez, par exemple, à exécuter une version expérimentale de Windows Insider, dans laquelle vous pouvez déjà essayer de nouvelles fonctionnalités du système d’exploitation sans crainte que votre PC se bloque. En cas de problème, vous pouvez facilement les faire disparaître en chargeant un ancien snapshot.
Et macOS ?
L’ installation de Windows ou Linux dans VirtualBox est un processus relativement simple. Au lieu de cela, l’insertion de macOS dans une machine virtuelle nécessite plus de temps et de connaissances. Un premier obstacle est que vous ne pouvez télécharger que le fichier d’installation officiel de macOS sur votre Mac. Si vous n’avez pas d’ordinateur Apple vous-même, il y a deux possibilités : faire appel à un ami qui possède un Mac, ou se tourner vers des canaux non officiels et donc potentiellement dangereux. En outre n’est pas non plus terminé si vous téléchargez Mac via la route officielle. Avant de pouvoir utiliser le fichier fourni par Apple, vous devez toujours le convertir au format ISO. Ce processus implique plusieurs étapes que vous effectuez avec le Terminal (version d’Apple de Windows PowerShell). En outre, vous devrez effectuer plusieurs interventions supplémentaires sur les paramètres de VirtualBox et de votre ordinateur pour configurer votre machine virtuelle sur le système Apple.